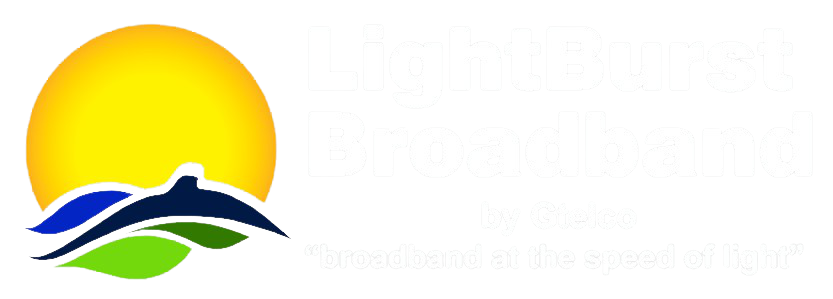Introduction
Conference Calling is becoming the preferred method to communicate information and conduct meetings remotely. Its popularity is increasing because it is a convenient and inexpensive alternative to meetings and business travel. Businesses of all types are discovering that conference calling is an effective business tool.
With the On-Demand Conferencing Plus Service from LightBurst Broadband, your company can manage and conduct your conferences over the Internet using the LightBurst Broadband Phone Central application or the LightBurst Broadband Web Portal Service. Subscribers can manage multiple aspects of the conference from their Phone Central account and the On-Demand Conference Calling service also provides support for the “Click-to-Call†services provided by the integrated Web Portal. This includes basic two party calls and multi-party conference calls initiated by the web portal.
Web Portal Conferencing
The Web Portal Conferencing feature allows subscribers to administer conference calls and to manage conference settings and recordings from their PC using a Web-browser-based interface. See the LightBurst Broadband Web Portal Service description for requirements and general usage information about the LightBurst Broadband Web Portal Service.
Web Portal Conferencing Settings
The Settings interface for Web Portal Conferencing allows service subscribers to view most of their On-Demand Conferencing account settings. This interface is available to all On-Demand Conferencing subscribers who have had their account Internet Access-enabled.
The On-Demand Conferencing Plus Settings interface (see Figure 8-5 ) is accessed by following these steps:
- Login to the Web Portal Service (see the LightBurst Broadband Web Portal Service description for more information).
- Select the My Settings tab.
- Click Conferencing in the Categories section. The Settings interface for Web Portal Conferencing will be displayed on the right-hand side of the screen. By default the General section of the Settings interface will be expanded.
- Press the expand button next to the Rates , Recording , or Access Numbers sections to view the settings in those sections.
Figure 8-5 Conferencing Settings Interface

General Settings
The General section (see Figure 8-6 ) is used to display and configure the On-Demand Conferencing Plus account settings that are available to this subscriber.
Figure 8-6 General Section

The following settings are found in this section:
| Conference ID | The 5-digit ID provided by the subscriber to people who are invited to attend an On-Demand conference call. The attendees dial this ID when prompted by the On-Demand Conferencing Service for a conference ID. The service associates this ID with the appropriate conference. The Conference ID cannot be changed by the subscriber. |
| Administrator Access Code | The subscriber’s 5-digit conference Administrator Access Code.The Administrator Access Code is used by the subscriber to identify themselves as the administrator of the conference call when prompted for a conference ID by the service. Other On-Demand conference call attendees use the conference ID. The Administrator Access Code is also used to determine the subscriber and their billing information for On-Demand conference calls. |
| Terminate When Admin Leaves | Should the conference call end as soon as the administrator hangs up? Yes or No. |
| Quiet Mode | Set to Yes to prevent beeps from being played an attendee enters or exits the conference. Set to No to play a single beep when an attendee enters the conference, and two beeps when an attendee leaves the conference. |
| Mute Attendees | Should attendees be muted by default when entering a conference call? Yes or No. A caller that is muted will not be able to be heard by any conference attendees until they are un-muted by the conference administrator. |
Changes to fields in the General section will not become active until they are saved by pressing the Save button in the lower-right corner of the screen.
Rates
The Rates section (see Figure 8-7 ) is used to display the On-Demand Conferencing charges that will be billed to a subscriber’s account when a conference call takes place. The rates are read-only and cannot be changed by the subscriber.
Figure 8-7 Rates Section

| Direct Dial Minute Rate | The rate charged per minute to each attendee that joins an On-Demand conference via an Direct Dial access number. |
| Toll Free Minute Rate | The rate charged per minute to each attendee that joins an On-Demand conference via a Toll Free access number. |
| Out Dial Per Minute Rate | The rate charged per minute to each attendee that joins an active On-Demand conference via the conference administrator dialing them. |
| Conference Charge | The initial charge associated with each On-Demand conference. |
Recording
The Recording section (see Figure 8-12 ) is used to view On-Demand Conferencing Plus Service settings that pertain to recording conferences, and also to manage recordings that have been saved by the subscriber.
Figure 8-8 Recording Section

The left-hand side of the Recording section displays a list of settings regarding the availability of the recording feature in this subscriber’s account. These settings are described below and cannot be changed by the subscriber.

| Recording Enabled | Is this subscriber allowed to record conference calls using the Web Portal Service? Yes or No. |
| Total Recording Allowed (min) | Maximum total length (in minutes) of all recordings that may be saved by the subscriber. |
| Max Duration Per Recording (min) | The maximum allowed length (in minutes) of a single recording that may be saved by the subscriber. |
| Recordings Expire (days) | Amount of time (in days) recordings are kept before being deleted. A value of 0 indicates the recordings never expire. |
The right-hand side of the Recording section displays a list of the currently saved conference recordings and the controls used to download, delete, and play the recordings.
Each recording row in the list displays the following information about the recording.

| Recorded | The date and time the recording started. |
| Expires | The date and time the recording will be deleted from the APmax system. |
| Duration | Located on the right-hand side of the recording’s row, the length of the recording is shown in hours, minutes and seconds. |
Clicking on a recording in the list will enable the following controls for playing, downloading, and deleting the recording.

Access Numbers
The Access Numbers section (see Figure 8-9 ) displays lists of the Direct Dial phone numbers and Toll Free numbers that can be used by conference participants to access conference calls. The direct dial per minute rate and toll free per minute rate will be incurred when a number in the associated list is called. These numbers cannot be changed by the subscriber.
Figure 8-9 Access Numbers Section

Web Portal Conference Call Manager
The Call Manager feature for Web Portal Conferencing is used to administer ongoing conference calls. This feature is only available to subscribers who have been enabled for Integrated Web Portal features.
Follow these steps to begin a conference call using the Call Manager interface:
- Login to the Web Portal Service (see the LightBurst Broadband Web Portal Service description for more information). By default the Home tab will be selected.
- Select, in the Contacts section of the Home tab, the first contact who will participate in the conference call.
- Press the Call button next to one of the contact’s phone number to initiate a call to that number. The Call Manager interface will be displayed, as illustrated in Figure 8-10 .
In the upper right-hand corner of the Call Manager interface there are three labels: Main, Recordings, and Settings. Clicking on each of these labels will display different interfaces pertaining to On-Demand Conferencing. The label that is currently selected will be shown in bold letters. The Main label is selected by default and contains the primary interface used to manage ongoing conference calls. The functions of the Recordings label and Settings label are discussed in other sections of this document.
Figure 8-10 Call Manager Main

Once the first call is answered, additional options become available in the Call Manager. Also, additional participants may join the conference by dialing an access number, or by direct call from the administrator of the conference . A row will be added to the Call Manager interface for each attendee who joins the conference. The row contains the name, phone number, a talking balloon, and volume controls for the attendee. Figure 8-11 illustrates an ongoing conference call with four participants.
Figure 8-11 Recording a Conference Call

To remove an attendee from an ongoing conference, click the button in the row of the attendee.
To mute, un-mute, or adjust the volume of an attendee, use the mute button and volume slider in the row of the attendee. Muting, un-muting, or adjusting the volume of an attendee will affect how all conference participants hear or do not hear the attendee.
To begin recording a conference call, press the Record button in the lower left-hand corner of the Call Manager interface. The Record button will change into a Stop button that can be pressed to end and save the recording. The time indicator in the lower right-hand corner of the Call Manager interface shows the number of hours, minutes and seconds that remain of the subscriber’s allotted recording minutes.
Call Manager Recordings
The Recordings section (see Figure 8-12 ) in the Call Manager interface allows easy access to the conference call recordings that have been saved by the subscriber. A detailed explanation of the controls in the Recordings section can be found above.
Figure 8-12 Call Manager Recordings

Call Manager Settings
The Settings section (see Figure 8-13 ) is used to facilitate adding attendees to a conference call. It provides a quick reference to the Direct Dial and Toll Free phone numbers that can be used to access the conference call, and also the 5-digit Conference ID that must be entered by callers (when prompted) to join the appropriate conference call when they dial the access numbers. These numbers cannot be changed by the subscriber.
As an alternative to dialing a Direct Dial or Toll Free access numbers, attendees can also be added to a conference call if the conference administrator enters the attendee phone number into the Add Participant field at the bottom of the Settings section and presses the Call button. This will dial the entered phone number and add the called party to the conference call when they answer.
Figure 8-13 Call Manager Settings